- Can I Move My Microsoft Office To A New Iphone
- How Do I Move My Microsoft Office To A New Mac
- Can I Move My Microsoft Office To A New Mac
- Can I Move My Microsoft Office To A New Computer
- Can I Move My Microsoft Office To A New Pc
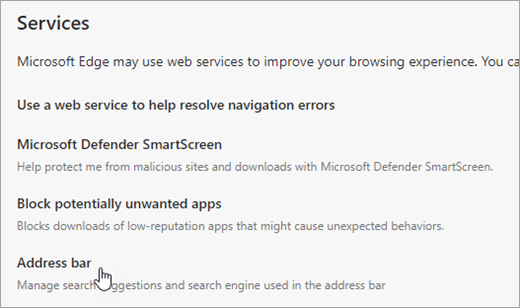
- In order to transfer your Office 365 license to another PC, you need to first deactivate Office 365 installation on your current PC and then download, install and activate Office 365 on the new PC where you would like to use your Office 365. Check this link, I hope it helps.
- You can move this file to a new computer and retain your information. Moving a.pst file from one computer to another doesn't transfer your email account settings. If you need to set up Outlook on a new computer, copy your.pst file from the old computer, then set up your email account on your new computer. You can then open the.pst file from.
Jul 12, 2021 I have a macbook and just updated to Catalina operating system. Since I can no longer use my version of microsoft office, I installed Microsoft 365. However, I can not figure out how to move my documents and workbooks to 365 read more.
When it comes to utility tools, Microsoft Office has to be one of the most resourceful toolkits of different applications. Though, there are times when we simply switch to a new computer and would like to transfer MS Office on it as well. Ideally, there are different ways to do it, depending on the kind of license you own. In this post, I will quickly discuss how to transfer Microsoft Office to another computer, exploring the two commonly encountered scenarios.
Method 1: Transfer Microsoft Office To Another Computer with Office 365 Subscription
If you have got a Microsoft Office subscription, then it would have been linked to your account instead. This is a smarter approach and lets us move our Office suite from one system to another. You simply need to deactivate your Office 365 subscription from your first computer, install it on your new system, and activate the subscription there. Here is a stepwise solution on how to transfer Microsoft Office to another computer via Office 365 subscription.
Step 1: Deactivate the subscription on your old computer
Can I Move My Microsoft Office To A New Iphone
At first, we need to unlink your previous computer with your Office 365 subscription. For this, you can go to the Microsoft Office website and log-in to your linked account.
Once you sign-in, go to the “My Account” section from the top (by exploring its more options). Now, browse to the “Install” section to get more options related to your account. From here, you can just select to deactivate MS Office on your system and confirm your choice.
Afterward, you can go to Control Panel > Add or Remove a Program and simply uninstall MS Office from your first computer.
Step 2: Install MS Office on your new computer
To learn how to transfer Microsoft Office to another computer, you need to first download its installer. For this, go to its website on your new computer, visit your Microsoft Account > Install and download the installer file on your system.
Now, launch the installer and go through a simple click-through wizard to install MS Office on your computer. Make sure that you sign-in to the same Microsoft Office account that was previously linked to your computer.
Step 3: Authenticate your Office 365 subscription
To complete the setup, you need to enter your product key so that it can be linked to your account. If you don’t remember the product key, then you can just go to your Microsoft Account > Services & Subscription and view your product key from here.
In the end, simply enter this product key while installing MS Office on your new system. This will authenticate the software and you can use it without any complications on your new computer now.
Method 2: How to Transfer Microsoft Office 2010 to Another Computer?
If you have a Microsoft Office 2010 or 2013 license instead that is not connected to Office 365, then the process would be slightly different. Before you start, make sure that the license of MS Office that you own allows the transfer of the product to another system. Also, in some versions, the number of times we can transfer MS Office is restricted. Therefore, to learn how to transfer Microsoft Office 2010/2013 to another computer, you need to check its license type and version in advance.
Step 1: Check the license type of MS Office
This is the most important thing that you need to do before you transfer your MS Office on any other computer. Firstly, go to the Start Menu and look for “Cmd” to launch Command Prompt as an administrator on your first computer.
Once the Command Prompt is opened, type the “cd ” command to change the directory of your system. This would be followed by “cd” and the path where MS Office is installed on your computer. Mostly, it is C:Program FilesMicrosoft Office in Windows PC.
After moving to the respective folder, enter the “cscript ospp.vbs /dstatus” command and check the license type you own. As of now, Retail, FPP, PKC, HUP, ESD, and POSA are the license types that can be transferred to another system.
Step 2: Uninstall MS Office from your old PC
If the license type you have allows the reinstallation of MS Office, then you need to first uninstall it on your first computer. To do this, you can go to the Start menu and look for the “Add or remove programs” option.
How Do I Move My Microsoft Office To A New Mac
Alternatively, you can go to Control Panel > Programs > Programs and Features to get this. From the list of the programs installed on your system, select MS Office, and choose to uninstall it.
This will open a user-friendly wizard that you can follow to quickly remove MS Office from your old computer.
Can I Move My Microsoft Office To A New Mac
Step 3: Install and authenticate MS Office on your new PC
Great! Now you just need to install MS Office 2010/2013 on your new computer. If it already has a trial MS Office version, then you need to delete it first. Later, you can use the MS Office installer (or its CD) on your new PC to perform its setup.
Can I Move My Microsoft Office To A New Computer
In the end, you can launch any MS Office application (like MS Word) and go to its Menu > Account to enter your product key. This will activate MS Office on your new computer and you can access it without any hassle.
Can I Move My Microsoft Office To A New Pc
There you go! I’m sure that after reading this guide on how to transfer Microsoft Office to another computer, you would be able to meet your requirements. To make it easier for you, I have included solutions to transfer Office 365 subscription as well as Office 2010/2013 to another computer. Go ahead and try these solutions and share this guide with others to teach them how to transfer Microsoft Office 2010 to another computer like a pro!