In this weeks video I show you how to program a radio via the chirp software.The software is available for Mac OS X LINUX and Window$.And makes programming r. Chirp offers digital audiobooks that can be listened to on our site or in our app. On your smartphone or tablet Once you've purchased an audiobook, you can listen to your audiobooks using the Chirp app, available for Android and Apple iOS devices.
- Chirp is an open source tool for amateur radio programmers. It stands out for its compatibility with a variety of radio manufacturers and interaction with many different data sources.
- CHIRP downloads CHIRP is distributed as a series of automatically-generated builds. Any time we make a change to CHIRP, a build is created for it the next day. Thus, CHIRP is versioned by the date on which it was created, which makes it easy to determine if you have an older build.
I recently purchased some radios to use at the local community theatre. Sincewe’re a small, non-profit organization, we don’t have a lot of spare money lyingaround. The radios I previously purchase from Best Buy were terrible. The endof transmission beep was much louder than the transmission itself. So, I set outto see what how much the radios my work used cost as they’re vastly superior. Igot four Baofeng BF-888S for less than the two barely usable Cobras.
There is a drawback with the Baofeng BF-888S (Amazon Affiliate Link): They aren’t legal to use out ofthe box. They need a bit of programming. Fortunately, this is easier than it seems.
While I’ll include some instruction from a Gentoo standpoint, there is nothingparticular to the OS when it comes to actually programming the radios.

You’ll need a cable. I got the BTECH PC03 FTDI USB programming cable (Amazon Affiliate Link).
Once you have the items, you’ll need to make sure that you have a couple driversenabled in your kernel.
The configuration keywords are CONFIG_USB_SERIAL andCONFIG_USB_SERIAL_FTDI_SIO. After recompiling and install the kernel, reboot.
With the programming cable plugged into your computer, you should seesomething similar to the following:
You’ll need to add your user(s) to the appropriate group. As shown above onGentoo this is uucp.
Once, that’s done, installCHIRP.We’ll probably need to add a keyword unmask for the live ebuild.
Then, fire it up with chirpw.
Connect the radio to the programming cable, turn on the radio, and download theradio config (Radio > Download from radio). With my radios, the stockconfiguration look like so:
CHIRP includes some configurations, like “US FRS and GMRS Channels” found underFile > Open stock configs. You can copy and paste each of those entries intothe tab related to the BaoFeng.
One thing to note, is that the configuration offered by CHIRP is slightlyincorrect. According to the Electronic Code of Federal Regulations (47 CFR §95.563 - FRS channels), all ofthose channels should have a mode of NFM for the narrow FM. So, be sure tochange the mode once you’ve copied it over. Additionally, all of the channels inthe 462 MHz range are permitted to transmit at2W, but we don’t have that kindof granularity with the BaoFeng BF-888S radios. We only have a choice of eitherlow or high power. Obviously, I’ve gone with low power since the radio isallegedly capable of transmitting at up to 5W.
I’ve elected to use all of the channels in the 462 MHz portion. I’ve leftlocation 16 unassigned to use as a scanning channel. However, this only workedon one of my radios. The others just produce an annoying, constant tone.

So, you should have something that looks like so:
Finally, upload the settings to the radio (Radio > Upload To Radio), andunplug it from the computer. Your radio is now mostly legal to use anywhere inthe US. (Its detachable antenna keeps it from being 100% legal without a license.)
I haven’t yet used these at the theatre I volunteer at, but we do use these sameradios at work. They have fantastic range and excellent clarity. I expectsimilar results in much smaller facility.
Here are the image/CSV produced by CHIRP:
This article is for blind and vision-impaired amateur radio operators interested in using CHIRP to edit channel information stored in VHF/UHF radios. CHIRP is a free programming tool developed and distributed by Dan Smith, KK7DS, for Windows, Linux, and MacOS operating systems.
The website has a list of radio models that CHIRP supports, including D-STAR radios. The software version 0.3.1 works with radios produced by 10 different companies.
The documentation is clear and well-organized. It includes frequently-asked questions, and it has a professional-quality system for reporting and tracking problems and feature requests.
What CHIRP Does
Chirp Software For Android
CHIRP is a programming tool designed to edit most of the settings stored in the channel memory of UHF/VHF radios. It can also create new channels on the Wouxun radio, but that capability might depend on the radio.
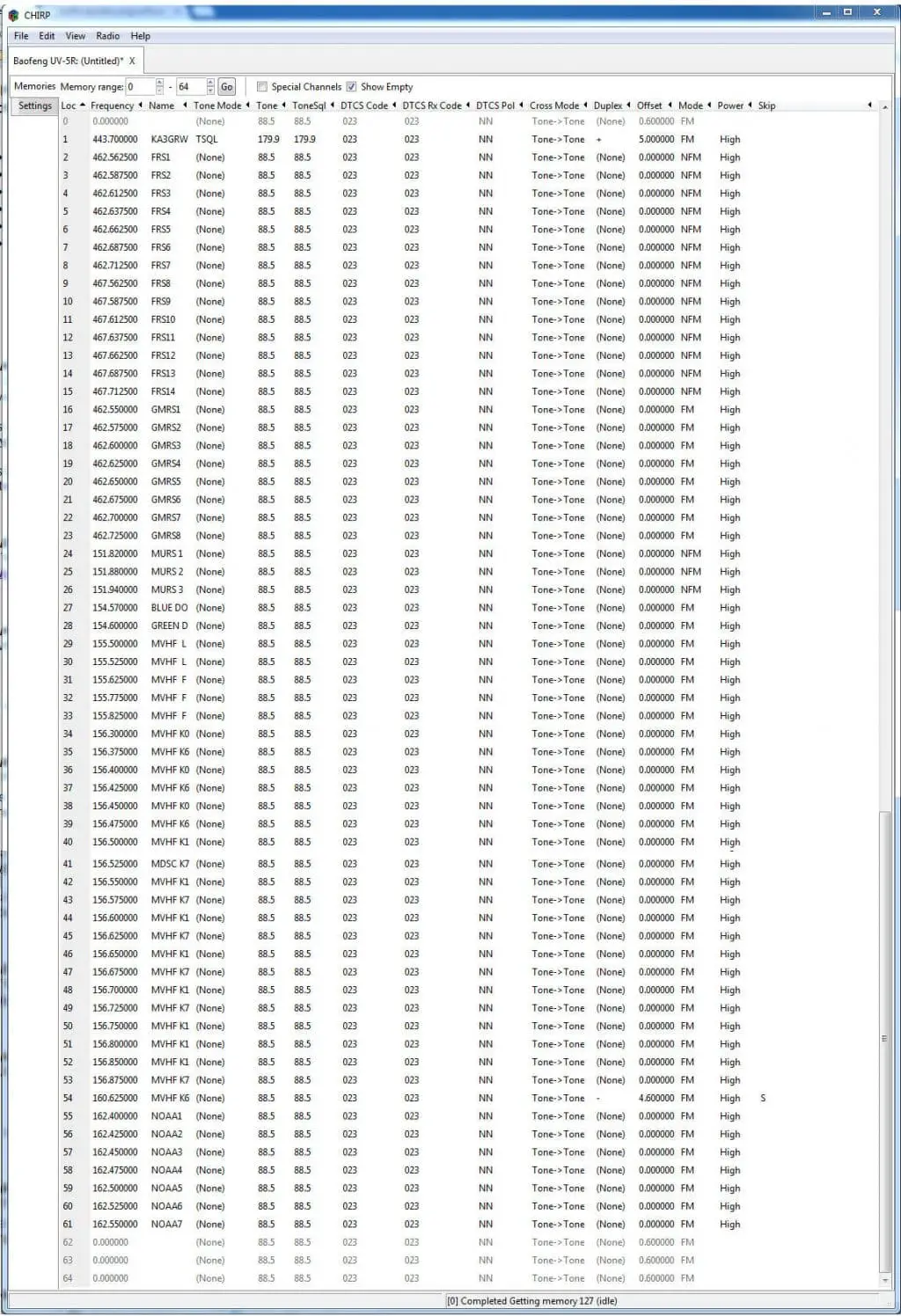
Blind and vision-impaired hams can use CHIRP to make programming changes that are not accessible via a small radio display screen. Also, editing an existing channel with CHIRP is often more convenient than deleting and reprogramming a channel using internal radio menus.
What CHIRP Will Not Do
CHIRP does not support all functions and features of every radio. It is not designed to replace the internal menus for configuring functions such as the squelch level and VOX.
Using CHIRP with a Screen Reader
The easiest way to use the Windows version of CHIRP with a screen reader is to use an Excel spreadsheet program to read and edit data that you exported from CHIRP in a .csv file. The Documentation has a link to a step-by-step description of how to create a .csv file that Excel can read and how to get the data back into a radio.
The Linux version is directly accessible with the free Orca screen reader bundled with Ubuntu. Unlike the Windows version of CHIRP, no separate speadsheet program is necessary with the Linux version.
Orca is a basic screen reader that (with the default configuration) works automatically with CHIRP as you navigate the table of radio channel data using the arrow keys. The Orca keyboard shortcuts are not required.
If you want Orca to speak the column heading when it reads data, such as 'frequency 146.78000' or 'tone 103.5,' change the Table Rows preference from 'Speak Row' to 'Speak Cell.' (Preferences Dialog > Speech Tab > Table Rows section > Up Arrow to select Speak Cell.)
In the Mac OSX version, radio channel data are not accessible with the Voice Over screen reader. Also, a mouse or other pointing device is required to navigate and edit the table of data. For example, to change a tone you double-click on the current tone setting, hold the mouse button down, and drag the cursor to make a selection from a list of tones in a popup menu.
Choosing What To Display
There are two choices for how CHIRP displays transmitted CTCSS access tones and DTCS codes:
Chirp Software For Mac
1. Hide Unused Data. Dan Smith, KK7DS, added this option in the View Menu so blind and vision-impaired hams can read from the CHIRP window more easily. For example with this option, stored CTCSS tones and DTCS codes are hidden for 'No Tone' mode channels.
2. Show Unused Data (default setting). In most radios you can program each channel with a CTCSS access tone and a DTCS code for future use. Transmission of the tone or code can then be turned on or off 'in the field' using a control on the radio. (Wouxun radios are an exception—stored CTCSS tones and DTCS codes are always active.) If you do not select 'Hide Unused Data,' the stored CTCSS and DTCSS data are displayed whether or not the channel is programmed to open in a mode that uses them. Note that showing unused data causes Chirp to display meaningless numbers in the CTCSS and DTCS columns of channels with no programmed tone or code.
Using CHIRP
Figure 1 shows the program window for a Wouxun KG-UVD1P radio when 'Hide Unused Data' is selected.
Figure 1. CHIRP with 'Hide Unused Data' selected.
Figure 2 shows the channel data with 'Hide Unused Data' deselected. Every channel has a tone and DTCS code listed.
Figure 2. CHIRP with 'Hide Unused Data' not selected.
To edit a channel if you are not using a screen reader: Click on the cell you want to edit and either choose an option from the drop-down menu or type the entry, depending on the column. Save the edited file to your PC as a backup, and load it into the radio memory (Radio → Upload to Radio).
In most cases, the editor in CHIRP will be all you need, but in case you have a very large file, you can export it to a spreadsheet, where scripts and formulas can be used for editing and option to make CHIRP easier for blind and vision-impaired hams to use.
Thanks also to Jeremy, W0JRL, for pointing out that CHIRP is accessible with Orca.
Author Information
Peter DeNeef, AE7PD, is an Extra Class amateur radio operator in the U.S. This website has no ads or conflicts of interest.
Email: HamRadioAndVision 'at' gmail 'dot' com
rev. 3/2/2019