- When you paste pictures into a document, the paste options will look a bit different. Keep Source Formatting: This option preserves the look of the original selection Picture: This option inserts as an image; There are several other paste options that are offered by Microsoft Office 2010, 2013, and 2016. A Complete list can be found here.
- I need to deactivate the 'Open Recent' function for security reasons. Looked on the internet, and everyone says to use the 'Word Options' function. But there is no 'Word Options' anywhere in the menu (not in File, not in Tools). Nothing in Help either. How can I do this? My Word version is 15.14 on the Mac platform.
The search options are a collection of boolean values defining how the search parameter should be treated. Gets or sets a value indicating whether to ignore all punctuation characters between words. Corresponds to the 'Ignore punctuation characters' check box in the Find and Replace dialog box. Microsoft Word introduction comes in-built with default style templates like Title, Sub-Title, Heading1, Heading2, Body Text, Normal, etc. To apply a style to your text, select text and click on the chosen style in the command window. You can additionally right-click on the style and “modify” it as desired.
The Word Options menu allows you to customize Word 2007 according to your preferences. This article explains the available customization options.
In previous versions, this menu was located on the Tools menu (Tools > Preferences). In Word 2007, it is part of the Office menu.
To change user and software application preferences, follow these general steps:
- Click the Office Button (or File in Word 2010 or 2013).
- Click Word Options (or Options).
- Change settings as desired, then click OK.
The Options menu is quite extensive. It includes more than 100 modifiable options, not including submenus.
You can set preferences for AutoCorrect, printing, saving, custom dictionaries, color schemes, updating fields, and much more. In addition, this menu contains help options, such as repairing Microsoft Office, finding your product serial number, managing installed add-ins, and changing security settings.
If you hate the way Word 2007 does something, browse the Word Options menu to see if you can change it.
In this article, I discuss the tabs located in this menu, but I won’t be able to cover all of the available preferences you can set through this dialog. (If a topic is covered in more detail elsewhere on Word-Tips.com, I included a link.)
Exploring the tabs on the Word Options menu
Let’s briefly explore the nine tabs located on the Word 2007 options menu.
Customizing Microsoft Office and Word 2007
The first five tabs contain commands for customizing Office and Word 2007:
- Popular: this is where you find the most popular commands for customizing Word and the Office 2007 ribbon. It is covered in detail in the Customize the Office Ribbon tutorial.
- Display: the display commands control how Word looks on-screen and when you print documents. For instance, if you create business forms in Word, you can select the option to update your form fields before printing. Other options include always showing certain formatting marks, or whether white space shows between pages on the screen.
- Proofing: this menu allows you to set options for AutoCorrect, spelling check (in Microsoft Office and Word), grammar check, writing style settings, and adding and editing custom dictionaries.
- Save: if you want to change the default file extension for saving Word documents, use this menu. You can also change how often your document is saved and the location for the AutoRecovery tool. Other preferences you can customize in this menu include file sharing options (for instance if you use SharePoint), and how Word handles embedding fonts in your saved files.
- Advanced: this tab contains all other customization options. Each category contains many preference options…I recommend that you open this tab and look around so you can see the many ways you can customize Word 2007 to fit your work style. Available customization categories include the following:
- Editing
- Cut, Copy & Paste
- Show Document Content
- Display
- Save
- Sharing
- General
- Compatibility
- Layout
Add the Options Menu to the Quick Access Toolbar
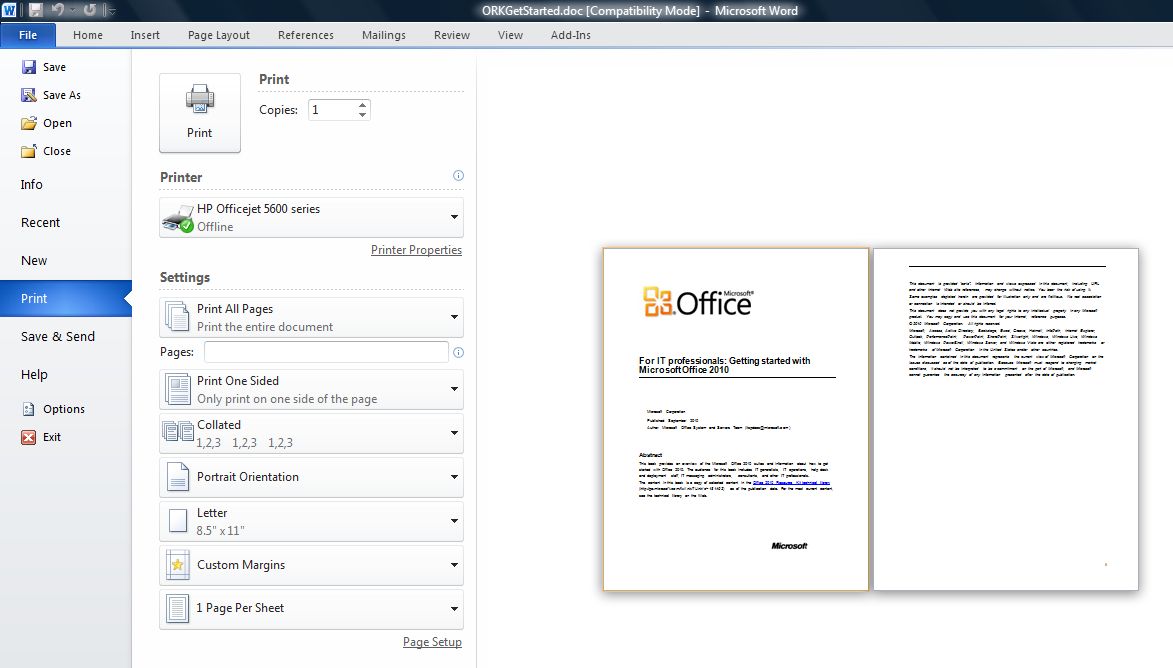
If you use the Word Options menu on a regular basis, it saves time if you add it to the Quick Access toolbar.
It’s easy! Just follow these steps:
- Click the Office Button.
- Right-click the Word Options button.
- Select Add to Quick Access Toolbar.
Now you don’t have to click the Office Button every time you want to change your preferences.
Finding additional help and resources
Microsoft Word Alternatives For Mac
The last four tabs provide additional customization options, help, and resources for using Microsoft Office:
- Customize: this tab contains the dialog for customizing the Quick Access Toolbar.
- Add-ins: if you have add-ins installed, manage them here. You can add or remove add-ins, or review and manage add-ins that caused Word to not function properly.
- Trust Center: you can access the Windows Security Center through this tab, as well as set preferences for running macros, ActiveX Controls, Add-ins, trusted locations, and more. You can also follow links to the Microsoft Office, Word, and Customer Experience Improvement Program privacy statements.
- Resources: get to know this tab! Here is where you access links for Word update, Help About Microsoft Word, Office Diagnostics, online support, and contact information for Microsoft Corporation. Most importantly, this tab contains the link for activating your software license.
With so many customization options available, open the menu and spend time exploring each tab so you can see where your favorite user options are located. Setting up application and user preferences beforehand saves you time and frustration while you are working.
More Word Tips:
Add-ins frequently need to act based on the text of a document.A search function is exposed by every content control (this includes Body, Paragraph, Range, Table, TableRow, and the base ContentControl object). This function takes in a string (or wildcard expression) representing the text you are searching for and a SearchOptions object. It returns a collection of ranges which match the search text.
Search options
The search options are a collection of boolean values defining how the search parameter should be treated.
| Property | Description |
|---|---|
| ignorePunct | Gets or sets a value indicating whether to ignore all punctuation characters between words. Corresponds to the 'Ignore punctuation characters' check box in the Find and Replace dialog box. |
| ignoreSpace | Gets or sets a value indicating whether to ignore all whitespace between words. Corresponds to the 'Ignore white-space characters' check box in the Find and Replace dialog box. |
| matchCase | Gets or sets a value indicating whether to perform a case sensitive search. Corresponds to the 'Match case' check box in the Find and Replace dialog box. |
| matchPrefix | Gets or sets a value indicating whether to match words that begin with the search string. Corresponds to the 'Match prefix' check box in the Find and Replace dialog box. |
| matchSuffix | Gets or sets a value indicating whether to match words that end with the search string. Corresponds to the 'Match suffix' check box in the Find and Replace dialog box. |
| matchWholeWord | Gets or sets a value indicating whether to find operation only entire words, not text that is part of a larger word. Corresponds to the 'Find whole words only' check box in the Find and Replace dialog box. |
| matchWildcards | Gets or sets a value indicating whether the search will be performed using special search operators. Corresponds to the 'Use wildcards' check box in the Find and Replace dialog box. |
Wildcard guidance
The following table provides guidance around the Word JavaScript API's search wildcards.
| To find: | Wildcard | Sample |
|---|---|---|
| Any single character | ? | s?t finds sat and set. |
| Any string of characters | * | s*d finds sad and started. |
| The beginning of a word | < | <(inter) finds interesting and intercept, but not splintered. |
| The end of a word | > | (in)> finds in and within, but not interesting. |
| One of the specified characters | [ ] | w[io]n finds win and won. |
| Any single character in this range | [-] | [r-t]ight finds right and sight. Ranges must be in ascending order. |
| Any single character except the characters in the range inside the brackets | [!x-z] | t[!a-m]ck finds tock and tuck, but not tack or tick. |
| Exactly n occurrences of the previous character or expression | {n} | fe{2}d finds feed but not fed. |
| At least n occurrences of the previous character or expression | {n,} | fe{1,}d finds fed and feed. |
| From n to m occurrences of the previous character or expression | {n,m} | 10{1,3} finds 10, 100, and 1000. |
| One or more occurrences of the previous character or expression | @ | lo@t finds lot and loot. |
Escaping the special characters
Wildcard search is essentially the same as searching on a regular expression. There are special characters in regular expressions, including '[', ']', '(', ')', '{', '}', '*', '?', '<', '>', '!', and '@'. If one of these characters is part of the literal string the code is searching for, then it needs to be escaped, so that Word knows it should be treated literally and not as part of the logic of the regular expression. To escape a character in the Word UI search, you would precede it with a ' character, but to escape it programmatically, put it between '[]' characters. For example, '[*]*' searches for any string that begins with a '*' followed by any number of other characters.
Examples
The following examples demonstrate common scenarios.
Ignore punctuation search
Search based on a prefix
Search based on a suffix
Search using a wildcard
Microsoft Word Alternatives For Linux
More information can be found in the Word JavaScript Reference API.