- Garageband All Available Sounds Greyed Out Youtube
- Garageband All Available Sounds Greyed Out Music
- Garageband Download All Available Sounds Greyed Out
Select which ones you want and click install. I selected “Select All Uninstalled” and clicked on “Install”. Some loops pre-exist in Garageband so this will be greyed out. Some will also be incomplete (these will be completed on download). The greyed out ones is to prevent the download of duplicates.
GarageBand has been a breakthrough for aspiring Mac musicians. Thanks to its simplified interface and hard-to-beat price ($49 with Apple’s iLife ’04 suite), even novices can start recording digital masterpieces. But things can go wrong in GarageBand—missing loops, silent instruments, and so on. Here are some recipes for solving the most-common GarageBand problems.

Your Loop Browser Is Empty
Adding loops to GarageBand isn’t just a matter of stuffing them into a folder on your hard drive. You also have to make GarageBand aware of them. To do that, you must force GarageBand to index new loops, thereby building an internal card catalog of the loops and their locations.
When you download GarageBand on your Mac, it will come with a basic starter pack composed of 50 sounds, 500 loops, 1 drummer, and 2 basic lessons for guitar and piano.This should be enough while you’re still experimenting with the app, but should you want additional options to choose from, you can expand your GarageBand library by paying for a one-time in-app purchase priced at $4.99. Locate and select the ringtone file in the file system (Mac or Windows), it should have an.m4r file extension, then choose to “Copy” it (either by Command+C, right-click, or by going to the Edit menu and choosing Copy) Now return to iTunes or Finder, and under “On My Device” section select “Tones”. Now use “Paste” directly into.
If anything goes wrong with GarageBand’s loop index, you may discover that all the buttons in the Loop browser are dimmed and no loops appear in its list. Some loops may exist in name only.
In these situations, the solution is to rebuild the GarageBand loop index.
Step 1 Quit GarageBand. In the Finder, open your hard drive and go to Library: Application Support: GarageBand: Apple Loops. Inside, you’ll see the text files that constitute your current index. Drag these files to the Trash.
Step 2 Restart GarageBand and click on the Loop Browser button (which looks like an eye). GarageBand will display the No Apple Loops Found dialog box. Click on OK and return to the Finder.
Step 3 Open your hard drive and go to Library: Application Support: GarageBand. Drag the Apple Loops folder from the GarageBand folder into any visible portion of GarageBand’s Loop browser. GarageBand will dutifully re-create its loop index, based on the current location and contents of that Loops folder.
Step 4 If you’ve installed the Jam Pack, drag its folder (also in Library: Application Support: GarageBand) into the Loop browser, too.
No Sound from a Mike or a Real Instrument
If GarageBand doesn’t seem to be “hearing” anything from your microphone or line input, the Mac probably hasn’t been taught to listen to the right audio source. Open OS X’s Sound preference pane and click on the Input tab. Select the sound source you want to record, and then adjust the Input Volume slider for your singing or playing. (The loudest notes should briefly illuminate the rightmost bars.) Return to GarageBand and open its Audio/MIDI preferences. Click on the Audio Input pop-up menu and make sure that the correct input is selected.
If the problem persists, try these steps:
Step 1 Make sure that you’re working with a blue Real Instrument track. If a green Software Instrument track is selected, GarageBand ignores your microphone or instrument.
Step 2 Make sure that you haven’t muted this track or soloed another one. (The speaker icon in your track’s header should be blue, but no other instrument’s headphones icon should be lit up.) While you’re at it, make sure the track’s volume slider isn’t set to zero.
Step 3 GarageBand may be set up to listen to the wrong channel. Double-click on the track header and examine the Input pop-up menu and Format (Mono/Stereo) settings.

Step 4 If you’re using a mixer or an audio interface, make sure that its volume is turned all the way down.
Step 5 Check whether you’re hearing any sound from the instrument. If it’s electric, make sure that it’s turned on, with the volume turned up. Also make sure all the connections are good—especially if you’ve incorporated plug adapters into the mix.
Step 6 If you’re using a Griffin iMic adapter, make sure that you’ve connected the mike or instrument to the iMic’s input jack (the one with a microphone symbol). Also be sure to switch the iMic’s selector toward the microphone symbol. Open GarageBand’s Audio/MIDI preferences and choose iMic USB Audio System from the Audio Input pop-up menu.
No Sound from a MIDI Instrument
Having trouble getting GarageBand to hear an external MIDI instrument, such as a keyboard controller or a MIDI guitar? If so, your MIDI status light can help you identify the culprit.
Status Light Doesn’t Respond If the MIDI status light doesn’t flicker when you play, MIDI information may not be reaching GarageBand. Make sure that the instrument is turned on and connected to the Mac.
If a MIDI interface box is involved, double-check your connections. It’s very easy to get the MIDI In and MIDI Out cables confused.
Open GarageBand’s Audio/MIDI preferences. The MIDI Status line should read “1 MIDI Input(s) Detected” (or however many instruments you have connected). If it doesn’t, your MIDI interface may require its own driver software. Visit the manufacturer’s Web site to seek out an OS X-compatible driver.
Status Light Does Respond If the indicator does flicker on and off, then everything is correctly hooked up. In that case, make sure that you’ve selected a green Software Instrument track. Also check that you haven’t muted this track or soloed another one.
If you still encounter the problem, go to Window: Keyboard to open the on-screen keyboard. Click on a few keys to ensure that the selected track has a working instrument selected. You might also try double-clicking on the track header to open the Track Info dialog box. You should have an instrument and effects preset active in the top two lists. In the Details panel, try turning off your effects one by one until you find the problem. (It’s possible to fiddle with the effects so much that no sound emerges.)
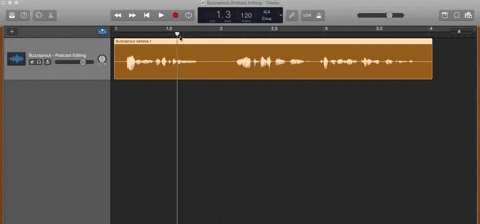
Garageband All Available Sounds Greyed Out Youtube
Finally, check whether you, in fact, have any Software Instruments available. Double-click on a track header to see if anything is in the list. If you or somebody else has been doing some naughty playing in the Library: Application Support: GarageBand folder, the files may be so dismantled that you need to reinstall GarageBand to get it going again.
No Sound from External Speakers
Ordinarily, GarageBand plays back sounds through your Mac’s audio circuitry—either through your Mac’s built-in speakers or through speakers connected to its headphone jack. But what if you’ve bought fancy USB speakers? Or what if you’ve connected an audio interface box that’s hooked up to its own sound system? In those cases, you’ll need to adjust your audio options. Open GarageBand’s Audio/MIDI preferences. Click on the Audio Input Driver pop-up menu to select the name of your external speakers or interface box. If you don’t see it listed, you may need to install the appropriate driver—this usually comes with the speakers or audio box.
Panned Tracks Still Play in Both Speakers
In GarageBand, you can use the Pan knob to place a certain track’s instrument all the way to the left or right side of the stereo field. If you do this but still hear the darned thing coming out of both speakers, there are two possible explanations.
The likeliest culprit is an Echo or Reverb effect that you’ve applied to that track. When you select these options for an individual track, you’re not really applying a different echo or reverb to the track. Instead, you’re telling GarageBand how much of the master track’s echo and reverb to apply. As a result, you’ll hear your fully panned track reverberating through both speakers, courtesy of the master echo or reverb. The solution, then, is to turn off the panned track’s Echo and/or Reverb effect. Double-click on its track header, and deselect the corresponding options.
This problem can also occur if you’ve used the Compressor effect. Turning on Compressor for the master track forces all tracks to play in both the left and the right channels. To solve the problem, turn off the master track’s Compressor effect. (Turning off Compressor for an individual track won’t make a difference.)
Garageband All Available Sounds Greyed Out Music

[ This article is an excerpt from GarageBand: The Missing Manual , by David Pogue (2004; reprinted by permission of O’Reilly Media. ]
If you’re having loop problems, trash your old loop index files.The handy MIDI indicator flickers blue whenever GarageBand is receiving note data.You can open standard MIDI files in GarageBand. You can then view the notes in each track, change them, and change the instrument being used to play that track. You can combine MIDI tracks with other Apple Loops to create interesting remixes of music.Check out Having Fun with MIDI Files In GarageBand at YouTube for closed captioning and more options.